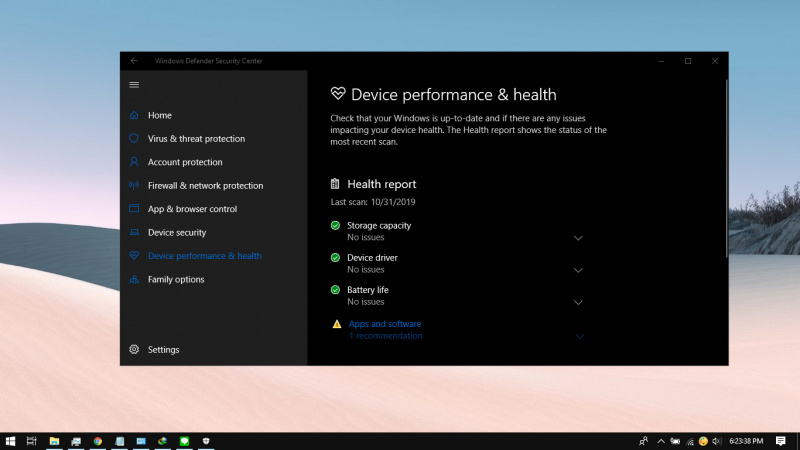
In Windows 10, you have many options for checking health on your device, one of which is to use Windows Security (formerly called Windows Defender Security Center).
Windows Security has a 'Device Performance & health' feature, which can give you information about the condition of the device, such as disks, drivers, time synchronization, battery life, and apps.
In this tutorial, you will find out about an easy way to see the health of your device in Windows 10 through Windows Security.
Check Device Health with Windows Security on Windows 10
- Open Windows Security (or Windows Defender Security Center) through the Start Menu.
- Navigate to the Device performance & health menu.
Here you can see the current condition of the device, including if there are problems that require handling.
By default, Windows Security does an automatic scan periodically to check performance and health, you can look at the "Last scan" section to see when the last scan was performed.
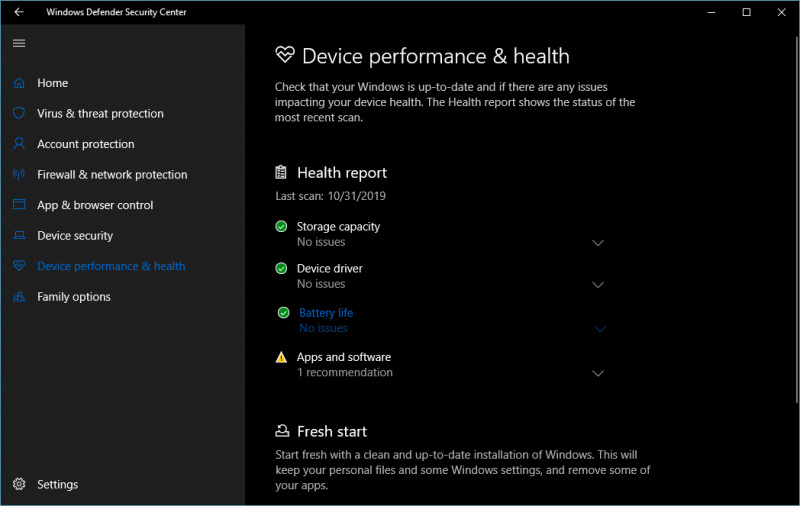
There are several reports that can appear, namely:
- Storage capacity: Where Windows Security checks for disk problems such as near full capacity or no more space to install updates.
- Apps and Software: Where Windows Security will provide a report if there are apps or software that requires handling.
- Battery life: If you use a laptop, Windows Security will also check the battery, or provide recommendations for optimizing the battery itself.
- Device driver: Check the connected device, and if there is a problem then Windows Security will provide a workable solution.
- Windows Time Service: If Windows 10 shows an inappropriate time and the time-syncing service is off. Then you will be given the option to activate the service and re-sync with the correct time.
Additionally, you can also use the Fresh start option at the bottom if you have a fairly complex problem and want to do a clean install without losing your personal files. This option you can take if you want to restore system performance, battery life, or if you want to eliminate existing problems.